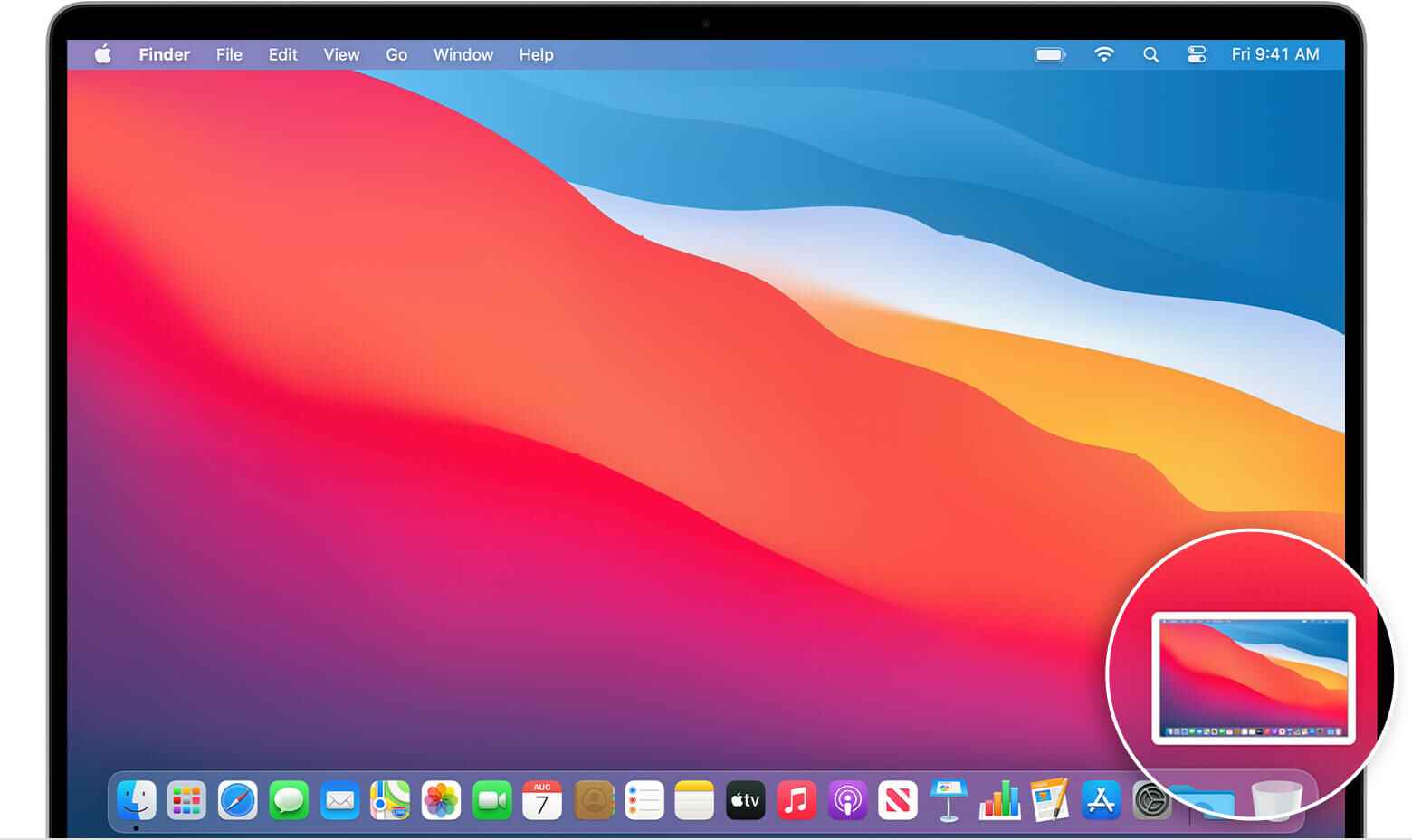Have you considered the most effective method of recording yourself using a Mac? It is possible to use your smartphone or a digital camera initially whenever you want to film a video, but you could also record right using your Mac. Since Apple launched the very first MacBook in 2006, every MacBook and iMac model has an integrated camera, except those with the Mac Mini, which requires the purchase of an additional device. While it isn’t the best quality, it will complete the job.
You can quickly shoot a video with your Mac if you’re prepared. Learn how to shoot videos on Mac with a few easy steps. Various programs are available to help you make videos with MacBook. We’ve got them all by us here!
How do you screen record using QuickTime?
To record your Mac’s screen, start the QuickTime application and select File on the menu bar at the upper right of the screen. Choose New Screen Recording and click the red button within the window that pops up. To record Audio, click
Start your QuickTime Player app. It’s an application that is pre-installed on Mac computer systems. If you cannot find it within the Applications folder, you can download it from here.
After that, click the File button. This will appear on your Apple Menu Bar on the right of the screen.
Then, click New Screen Recording. Then, you will be able to start screen recording. Screen Recording window.
Hit the red button and begin taking screen recordings. Clicking any place on the screen to record the screen is possible. It is also possible to drag the screen to choose to record a specific area and then click Start Recording within that area.
The black circle icon on the menu bar ends the recording. You can, alternatively, hit command + Control + Esc to end recording.
Once you have stopped, QuickTime will automatically open the video recording. It is then possible to play, edit or upload the recorded video. It is also possible to save the recording using File> Save from the QuickTime menu or the Command + S keys.
How to record videos on a MacBook using QuickTime Player
QuickTime Player does more than only play videos. Recording videos is also simple if you go through the following guide.
Step 1: Launch QuickTime Player on your Mac. From the menu bar, select File and choose the New Film Recording button.
Step 2. A preview screen will display the image in the camera. Hit the Record button by clicking on an icon of a red dot. Create a video.
3. You have to click the Record button to complete the recording. It will then begin playing the video.
Step 4. If you’re satisfied with this, simply hit Cmd, S, and then the key to save the File to your Mac.
How do you record video on Macbook?
Video recording using Macbook is straightforward. Just open PhotoBooth and then click the button to record the video. But, if you’re seeking to screen record using Mac, it could be a little more complex than regular recording video.
Pressing the keys + 5 (shift + command +) simultaneously will launch a toolbar to capture a screenshot or even record your screen to video.
When you move your mouse across the various options, you’ll be able to see the different functions each option performs. You can capture your entire screen(s) or a visible part.
Using the screenshot toolbar or QuickTime Player to record video on your Macbook is possible. If you want to utilize a screenshot toolbar, press the Shift, Command, and five buttons on the keyword. After that, you’ll see options to capture the whole screen or a small portion of the screen or image recording.
If you’d like to make use of the QuickTime player, you must follow three steps you have to take.
Start QuickTime Player and select the File tab, then New Screen Recording in the menu bar.
Press the”Record” (Red Circle) and click anywhere on the screen to record the entire screen, or drag the mouse to select an area you wish to record.
Click the Stop button in the menu bar. After which, QuickTime will be able to begin the recording.
How do you record yourself on the Mac?
The most efficient way to record yourself using the Mac is by using QuickTime, as each Mac has it preinstalled. Learn how to make yourself a recording using QuickTime:
Browse to Applications in Finder and open QuickTime Player.
This will open another Finder window. To cancel, click on Cancel.
On the menu bar located on the right side of the screen, select”File> New Movie Recording.
Make sure you click the tiny button below the recording to choose your camera and mic.
Click the record button and start recording.
Click the stop button to end the recording.
Save the document (File > Save).
Create a video with QuickTime Player.
You may also take the video you want to record with your Mac with QuickTime Player. It is Apple’s official software for playback of videos. It also provides many other features, such as video capturing with your webcam.
Record a video with QuickTime Player:
Launch QuickTime Player on your Mac.
Click the file option on the menu: File > New Movie Recording. Or use Cmd + Option +N to start recording a brand new film. QuickTime will open with a view of your camera, allowing you to adjust the camera’s scene and ensure everything is in order. (Note that the preview is flippable, unlike Photo Booth.)
Suppose you have several Audio or webcams connected to your computer. In that case, you can switch your audio and video sources by clicking the small arrow to the left of the button for recording. You may also select your recording quality by clicking here.
If you’re pleased, click”Record Record” and begin recording. When you’ve finished recording, click it once more to close it.
QuickTime Player will play the video in its final form, which you can view to ensure you’re pleased with the quality. There are also options to make minor edits to the video using the edit menu.
After you finish, save your video using Cmd + S or choose Save in the File menu.
Screen recording to collaborating using Tape
Another excellent tool for asynchronous screen sharing tool is Tape.
Tape allows you to create screen recordings or loop a number of frames to create a GIF. Additionally, you can add Webcam overlays, voiceovers, and visual highlights to show your message. Another great feature of Tape is the online dashboard which allows you to avoid the endless quantity of videos that screen for your Mac.
How to screen record on Mac with Tape is pretty simple:
Hold Command, Shift, and Shift +
Choose the recording app that you would like to record
You can record an audio recording of your screen or make the looping GIF
You can save your files locally or upload the File to cloud storage on the app’s servers.
Different settings are available for recording video on Macs. Mac
There are several methods to create a video with your Mac. Another option is to utilize its included QuickTime Player application. Also, you can make use of screen recording software such as Snagit as well as Camtasia.
If you’d like to capture your screen activity, the ideal option is using QuickTime Player. QuickTime Player is a built-in program for every Mac computer model. You can record your screen with QuickTime Player:
1. Open QuickTime Player.
2. Go to the File tab and choose New Screen Recording.
3. A recording screen will open. Select the downward button adjacent to the recording button to change the recording settings.
4. To capture your entire screen, simply click to record. To record just a part of your screen, click and drag it to select the portion you wish to record. Click”Record.
5. To stop recording, click the stop button in the menu bar.
6. The recording will be saved to a QuickTime movie document.
If you’d like more sophisticated capabilities, such as modifying your recordings or making annotations, you’ll have to use screen recording software such as Snagit and Camtasia.
Conclusion
This article has provided the best ways to record screens on Mac using Audio. If you’re looking for a simple screen recorder, but you don’t need to download any other third-party software, then you could test the built-in screen recording software of macOS. If you’re looking for an advanced screen recording with Audio, use Awesome Screenshot & Recorder.